Agile Pickup Center At Front Store
After installing and configuring the Agile Pickup Center in your store's back office, you are ready to offer this service to your customers. This guide will show you what a customer will experience when the Agile Pickup Center Module is installed in your store.
1. Customer logs into the store to browse products and add one or several products to the shopping cart using the “Add to cart” button.
![]()
2. After all products have been added to the cart, click “Cart” button at the top right of the page to check out.
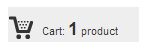
![]()
3. Go through 3 pages to check the product summary, login information, and address. When the customer comes to the “Shipping” screen, a carrier named “agilepickupcenter” will be added as an option.

Once a customer chooses this carrier, pickup locations (with Google Map) will be shown shown on the screen.
Under the pickup locations, a distance scope can be chosen. The options are “ Less than 2 KM”, “ Less than 5 KM”, “ Less than 10 KM”, “ Less than 15 KM”, “ Less than 20 KM”, “ Less than 30 KM”, “ Less than 50 KM”, “ Less than 80 KM” and “All locations”.
By selecting different options, the locations in the selected range will be shown in the table below: For instance, you could choose “ Less than 2 KM”.
Location name, city name, phone number, and distance from the customer’s address are available.

On the Google Map, the customer will see various numbers. When they put the mouse on a number, the location information is shown as follows:
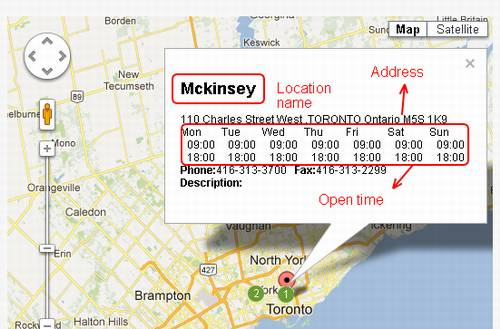
-- Information includes location name, address, open time, telephone and fax numbers, and descriptions. For instance, Mckinsey is selected.
4. Choose (click on) a location under the Item “ID” in the table, then check out by clicking “Next” button.
5. Select a payment method, and confirm the order as usual to complete this normal check out.
