How To Set Up the Agile PrestaShop Membership Module
This guide will lead you through the detailed steps on how to configure and use the Agile PrestaShop Membership module. You will need to follow these steps before the module will function correctly:
Installation --> Data Preparation --> Configuration
Installation:
*** Before configuring the Agile PrestaShop Membership Module, you need to install the module in your PrestaShop store (see “How to install an Agile PrestaShop module” for details).
Data Preparation:
After installing this module, you need to perform the following steps in your back office:
1 Create a specific category for membership fee products (click here for step-by-step instructions).
2 Create membership fee products within the category you created in the step above (click here for details).
3 Create customer groups for Memberships with different discount rates (see instructions here).
4 The final step will be the configuration, in which you link the products, discounts, and set membership expiry days. This is all done through the configuration page for the Agile PrestaShop Membership module.
Configuration:
The module is now ready to be configured and used, please follow the instructions below.
1. Login to your store's back office.
*** You must log in as Admin or an "Employee" user with administrator's permissions to configure the module.
2. Hover over the "Modules" tab, then click the "Modules" option.
*** After you log in to your store's back office, you will see these menus and tabs at the top of the page.
This will bring you to the list of modules, or sections of modules.
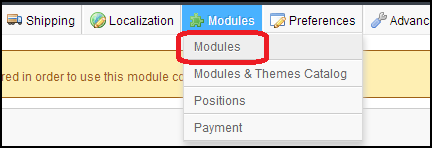
Search for "agile" in the search box to display a list of all Agile modules, then choose the Agile PrestaShop Membership module by clicking on it.
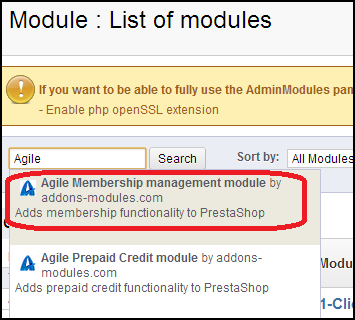
3. Click the "Configure" option under the module name to go to the configuration page.
*** Under the module name, you will find the links "Delete", "Disable", "Configure", and also an "Uninsall" button on the right side. Clicking on "Configure" link will lead you to a set-up wizard (see screenshot below).

You may now configure your options. The following are detailed instructions on how to set every option on the configuration page for the Agile PrestaShop Membership module.
Part One - Settings
“Membership Category”
In the first section of “Settings” on the configuration page, you will see a notice of requirements which must be completed in your back office before you can configure the membership module. You can find step-by-step instructions in the Agile User’s Guide for Agile PrestaShop Membership module.
You will need to choose the category you had previously created for this purpose from the drop-down menu, and click "Save". If you cannot find the new category you created for membership fee products, you probably have the display option turned off for this category. Just go back to the category page and change the red X for this category to a green tick by clicking on it.
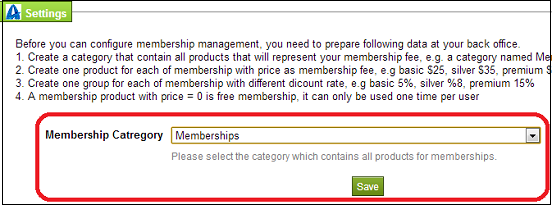
Once you’re done, clicking the “Save” button will validate (save) your setting, and the form will reload with four more settings for “Member Fee Validity”, “Force Membership Item”, “Multiple Seller Integration”, and “Display Position”.
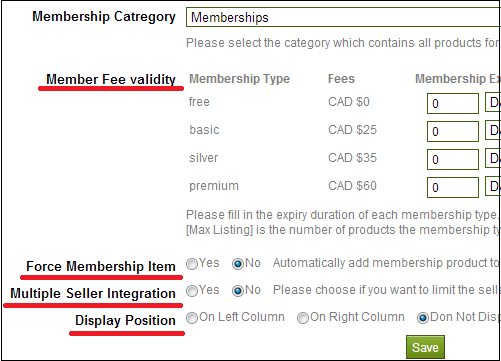
“Member Fee Validity”
Here you can link the membership Type with the Discount group and set the expiry time. Note: [Max Listing] only works when you have the Agile Multiple Seller Module installed in your store.
“Force Membership Item”
The default, the setting for this option is "NO". If you check “Yes” for this option, one membership fee product with the lowest price will be automatically added to the shopping cart when a non member logs in and browses the store.
"Multiple Seller Integration"
This option works together with [Max Listing] in Member Fee Validity, as long as you also have the Agile Multiple Seller module installed and configured in your store. Check “Yes” when you would like to limit the number of products that Sellers with memberships can list in the front store.
For example, we enter [Max Listing] = 1 for free memberships, and [Max Listing] = 15 for basic memberships. In this case, the seller who acquired the free membership only can list one (1) product in the store. The free membership can only be used one time per user. A seller with a basic membership can list 15 products. Leaving [Max Listing]= 0 will allow unlimited listing of products.
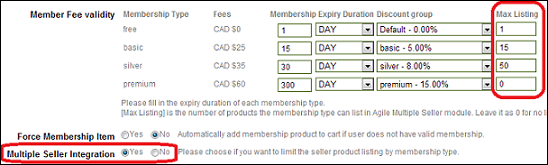
Note: If you choose “Yes” for Multiple Seller Integration, you will see screens and options you would not see if this option were set to “No”. The segment below documents the process for configuring the Multiple Seller section of the Membership module when this option is set to “Yes”.
When a customer creates a new user account, they must enter their e-mail address, and click the “Create your account” button. This will bring them to the account creation page where they will fill in the relevant information.
The membership sign-up form will not appear in this page. Instead, the seller account form will be at the bottom of this page for the customer to choose whether they want to create a seller account at the same time. See screenshot below.
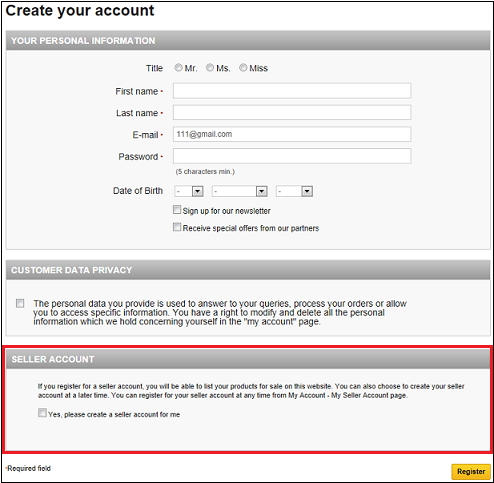
Once the customer is logged in, clicking on their account name on the top right corner will take them to their account page. Here they will see a list of links which will give them access to their personal pages. The link “My membership” will not be listed here on the “My account” page. The customer will instead see “My Seller Account” at the bottom of the list.
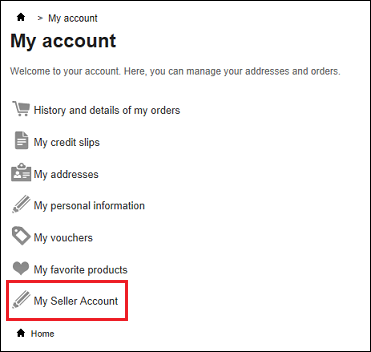
Clicking on the “My Seller Account” option brings the customer to the seller account information page. A new section called "Membership Information” has been added to this page, where the customer can check their current membership information and status.
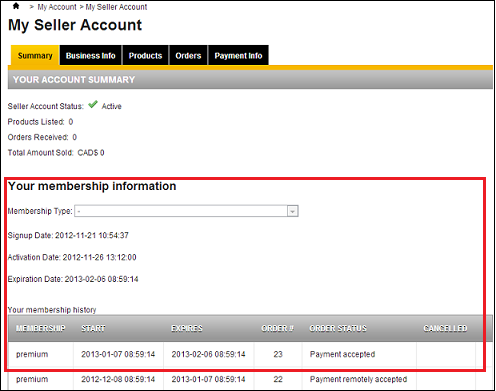
“Display Position”
You can choose where to show the membership products on the home page of your store, or choose not to show them (by default). If you want to show them either in the left or right column, and would like to move the block up or down inside the column, you can go to Module-->Position menu and make further changes.
![]()
The following screenshots show the steps you will need to perform in your back office (not here on the configuration page) to make further changes to the display position of membership products.
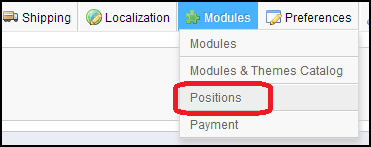
Click the up or down arrow to change the display position of your membership module.
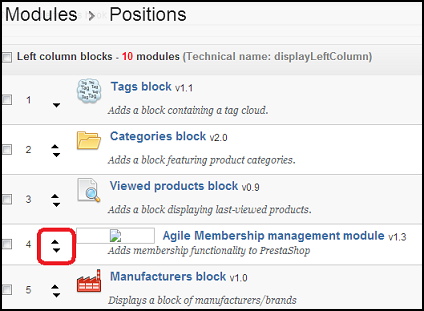
Part Two - Permission Settings
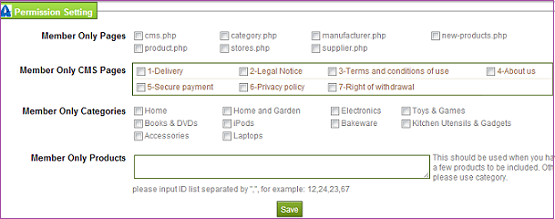
"Member Only Pages"
The following is a list of files which will generate the pages the customer can access from the home page of your store (front office), you can view all these blocks when browsing your front office (home page).
- cms.php ---> Generates the CMS pages in the “Information” block, which usually include delivery, legal notice, terms and conditions of use, about us, and so on.
- category.php ---> Generates all the product categories in the “Categories” block.
- new-products.php ---> Generates all products shown in the “New Products” block.
- product.php ---> Generates the product detail pages.
- stores.php ---> Generates the “Our Stores” block.
- supplier.php ---> Generates the “Suppliers” block.
By checking any pages listed for “Member Only Pages”, you will deny non-members access to these pages unless the customer buys a membership product and signs in as member.
*** (If you want to read more about these *.php files and the permission settings, please read the appendix at the end of this guide).
"Member Only CMS Pages"
Check the CMS pages which you would like to be available only to members. These pages appear to customers in the “Information” block on your store's home page and in the site menu. To edit CMS pages, you must log into the back office, go to the “Tools” menu tab, click the “CMS” option, then choose the page you want to edit - or create new pages.
"Member Only Categories"
You will see all the categories in your store here, check the categories for which you wish to restrict access to store members only.
"Member Only Products"
This should be used when you will only be restricting access to a few products. Otherwise, please use category. Also, please input the product ID list separated by commas, for example: 12,24,23,67.
*** The product ID can be found in the product list under the “Catalog” tab.
Part Three - Expiration Reminder Email
If you would like to automatically send emails to members to remind them of their membership expiration date, you will need to enter the number of days in which emails will be sent in advance of expiration, e.g. 3 means an email will be sent 3 days before expiration.

Appendix
*.php pages in permission settings
The permission settings in the Membership configuration are used to control front office page access, and are not for back office access control, so "pages" in this context refers to the front office pages.
For PrestaShop 1.4x or lower, you should be able to find those pages under your store root folder. For instance, product.php is the Product Details page when clicking on a product in the front store. The same applies to category.php, this will be the page shown when clicking any category on front store.
For PrestaShop 1.5x, there is still a page files under your store ( like product.php/category.php), however it is for older version compatibility and will not be used in future versions.
From PrestaShop 1.5x and higher, there will be only one page for index.php, and all other pages will be controlled by a parameter. For example, the Product Detail page will become index.php?controller=product, and for the category page it will become index.php?controller=category.
The above is true when not using SEO Friendly URLs, once you choose SEO Friendly URLs, the URL will be completely different, i.e. there will be no product.php, category.php or index.php appearing in the URL.
