How the Membership module works in your PrestaShop store ( For Store admin )
When you have the Agile PrestaShop Membership module installed and configured in your store, you are ready to use the module. This guide will show you how the store admin/owner can work with, and will benefit from, this module.
If you want to know how your customers will experience this module in your store, please check the guide for Store User/Customers.
Index
To confirm the order for memberships purchased
To confirm the order for memberships purchased
After the user purchases a membership product, the store admin will see the new order under the “Orders” tab.
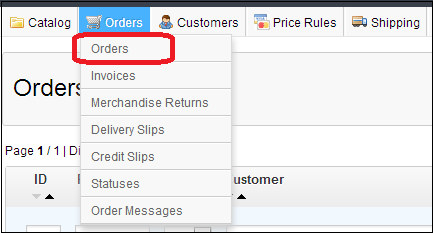
As with any other product orders, the membership order will be listed in this page. By clicking the status (e.g. “Awaiting check payment”) or actions button (the magnifier icon), the store admin will access the detailed information for this order.
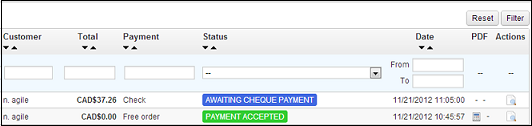
The membership will be activated immediately when the order's status changes to "Payment Accepted."
If the customer makes an online instant payment, e.g. using PayPal, the order status will change to "Payment Accepted" immediately when the payment is completed.
If the customer pays the invoice by check or bank wire, the store admin will have to change the order status to "Payment Accepted" manually in order to validate the membership. So even if the customer has purchased the membership, if the order status is at "Payment Error" or "Waiting Payment" (or any other status other than "Payment Accepted"), the membership is not yet valid. If the store admin neglected to change the status to “Payment Accepted” and went directly to “Delivered” or other status, the membership is still not valid.
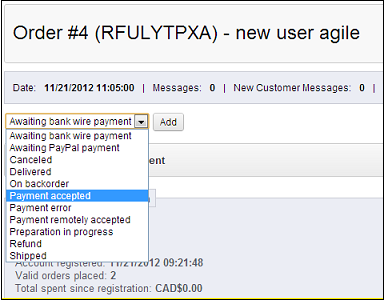
In the back office, a new tab named "Membership" has been added under the “Customers” menu, you can confirm membership details by browsing the “Membership” page.
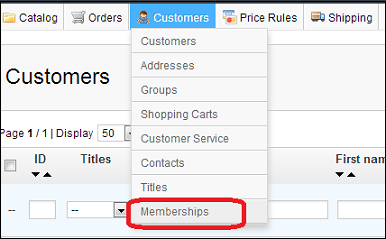
As soon as the order status for a membership product purchase becomes “Payment Accepted”, the new membership is valid and listed here in this table. By clicking the status (e.g. here showing “Payment accepted”), you will be directed to the order detail page.

To cancel a membership
All data for users with valid memberships will have a “Cancel” button at the right end of the table. Members are not able to cancel a membership by themselves, only the store admin can cancel a membership before it expires. Just click the “Cancel” button, and a popup window appears for the store admin to confirm cancellation.
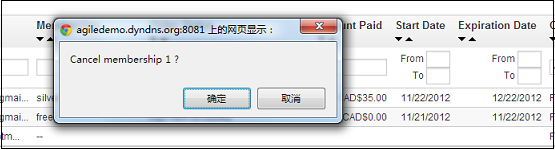
The cancellation is permanent. After cancellation, the membership cannot be retrieved or re-created by the store admin in the back office.
After Cancellation, the time of cancellation will appear in the table shown below. All the other data will stay the same, but without a “Cancel” button. The “Cancel” button will also not be shown for any records of expired memberships.
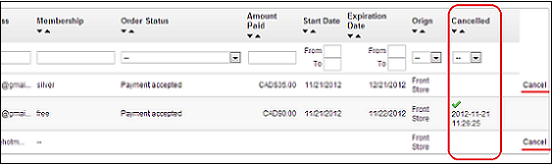
After the membership is cancelled, the customer can see the same information in the front office (store) on his membership information page.
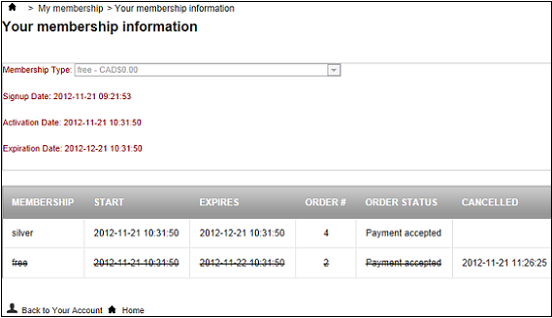
The store admin can export membership information into an Excel file by clicking the “Export All Records” option at the bottom of the table. A green bar with a download link will then appear above the table. Clicking the download link, you can get an Excel file which will allow you to filter and sort data, or do other editing.
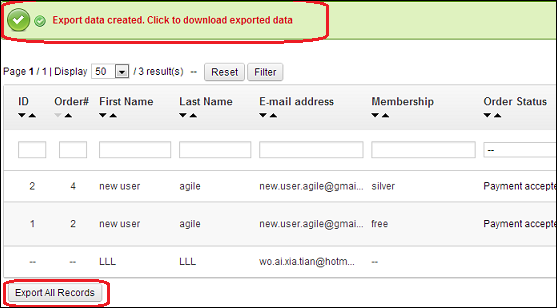
The above are standard features of the current version of the Agile PrestaShop Membership module. New and/or additional features will be added in future versions.
If you have any specific needs, you can always contact us. Customization options are available.
